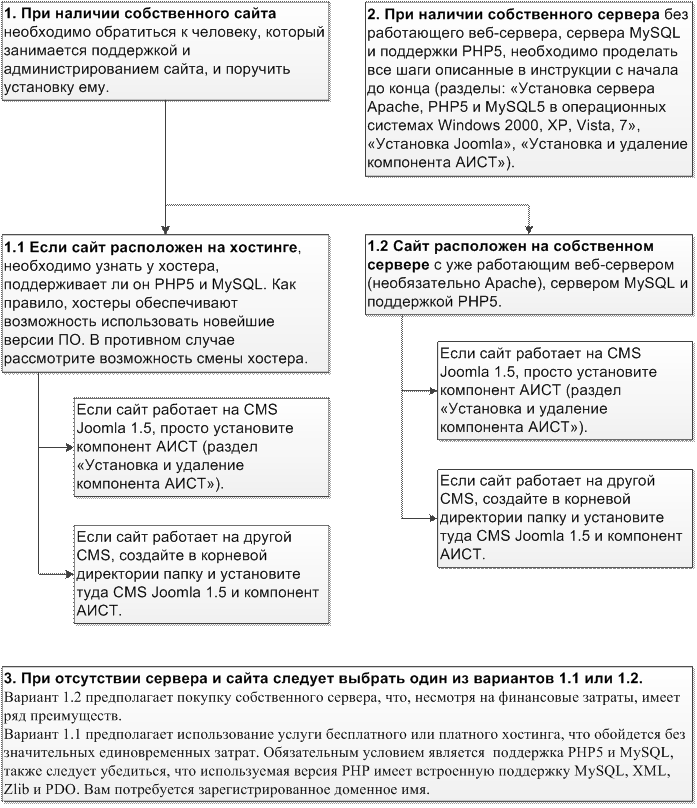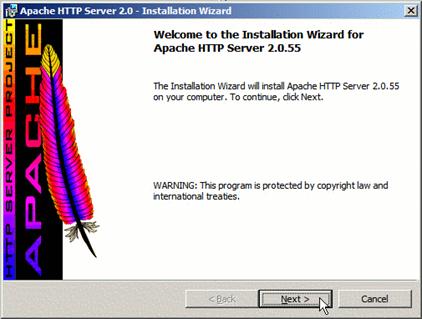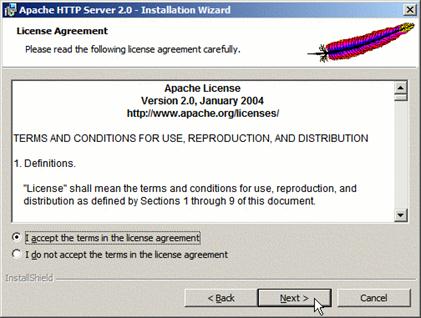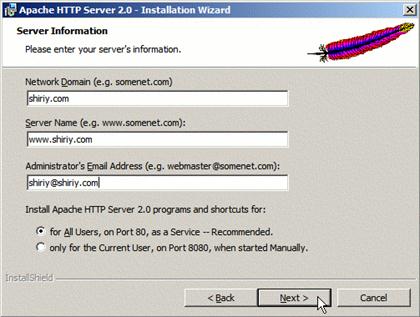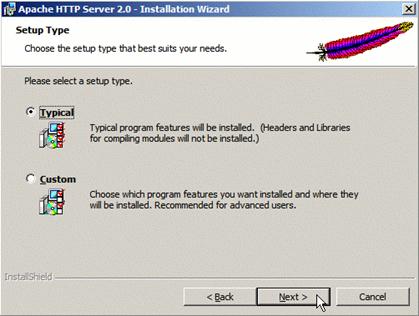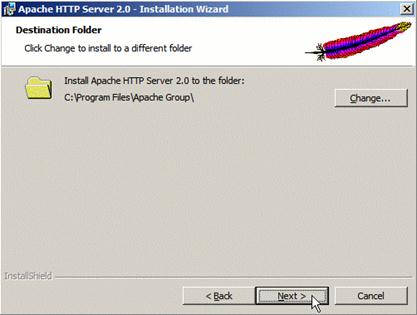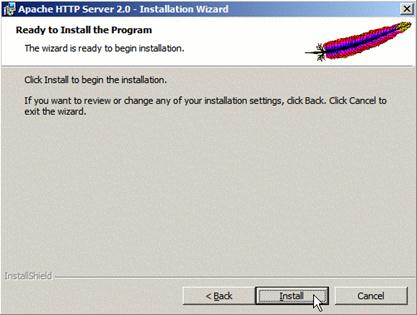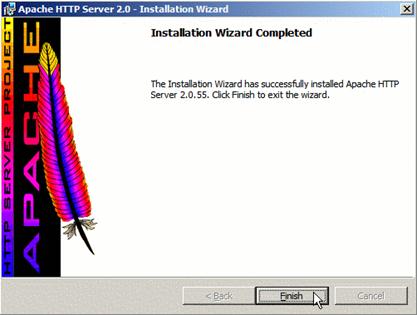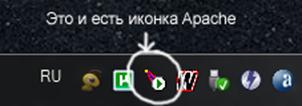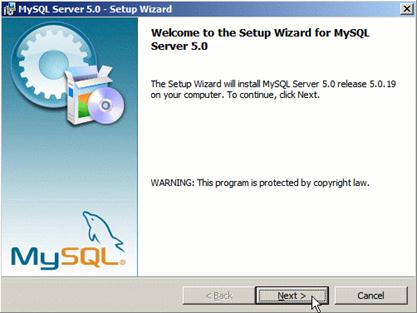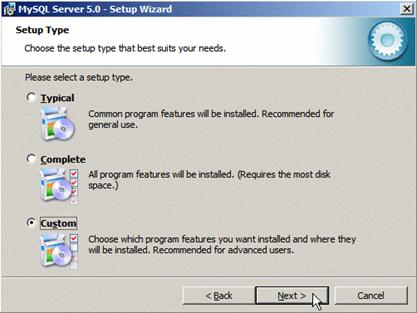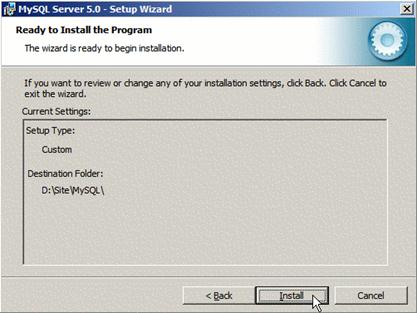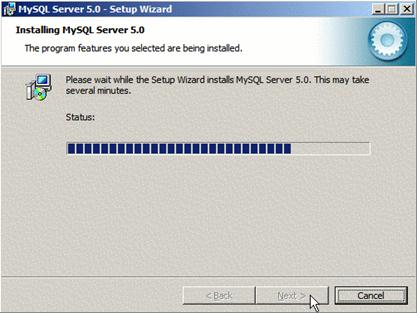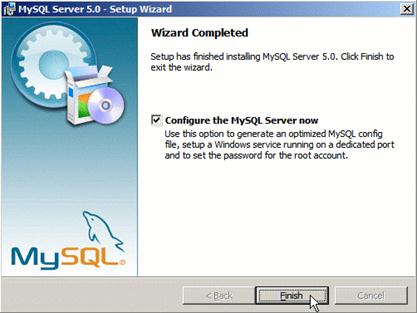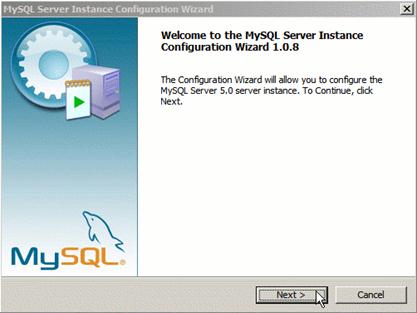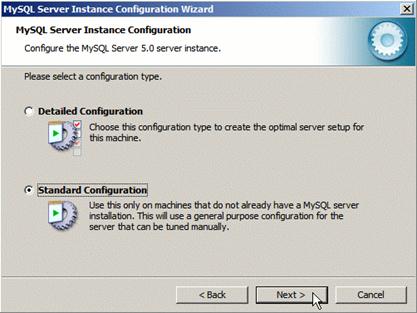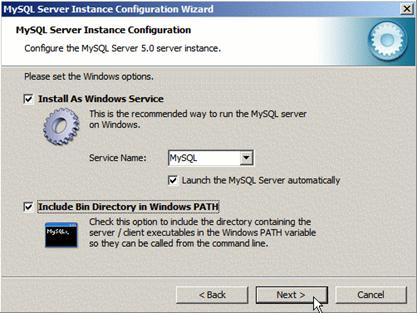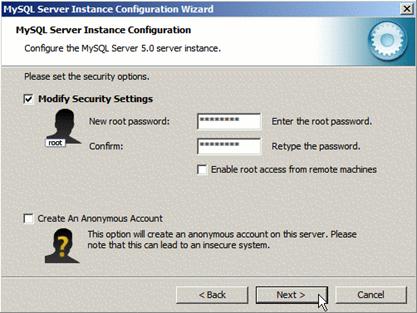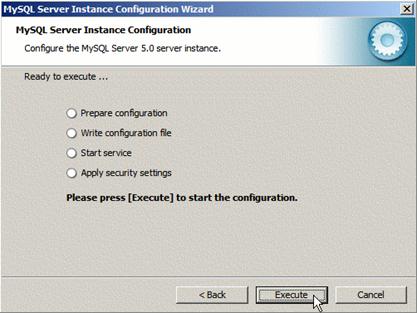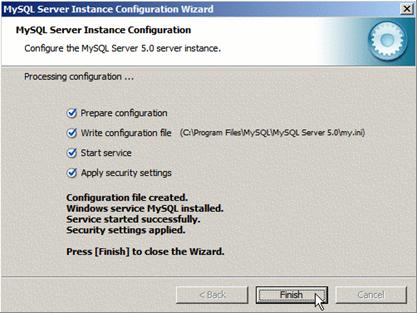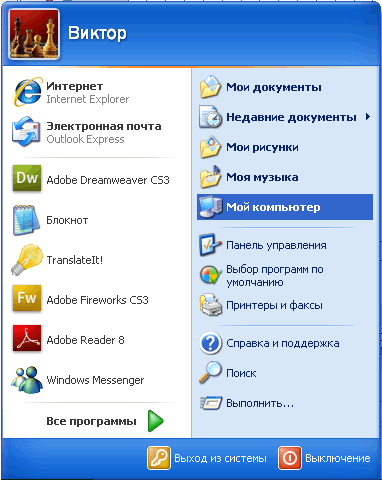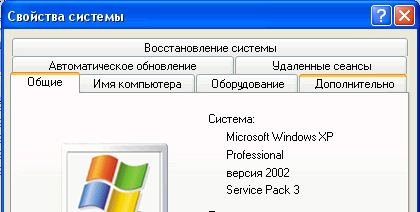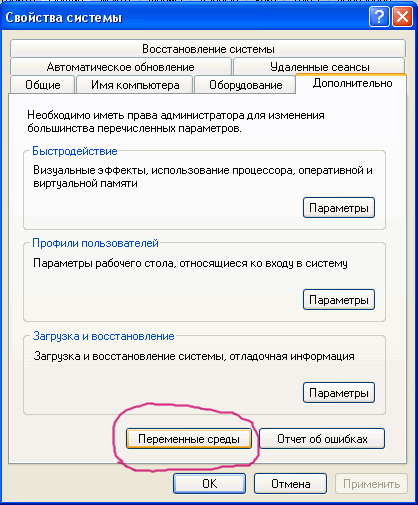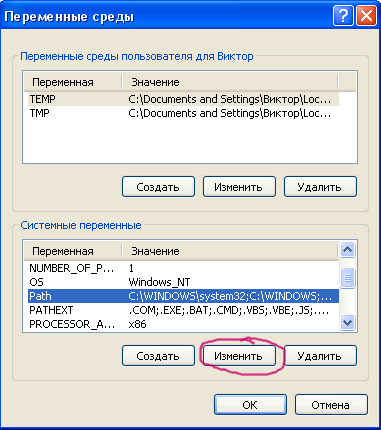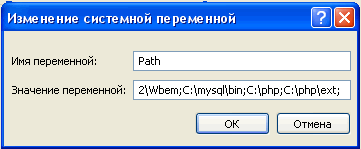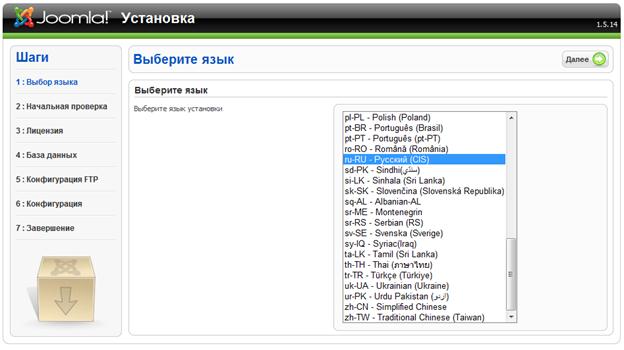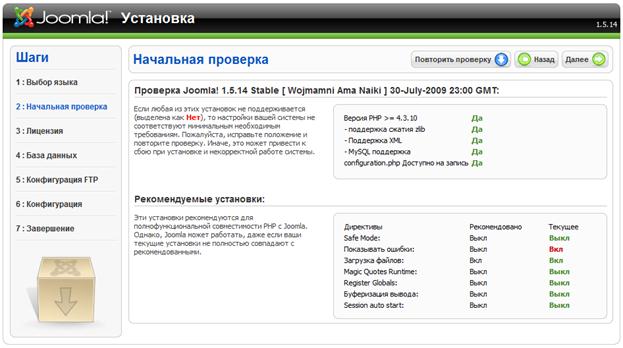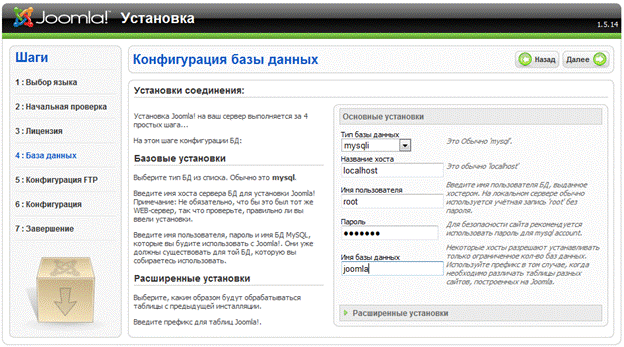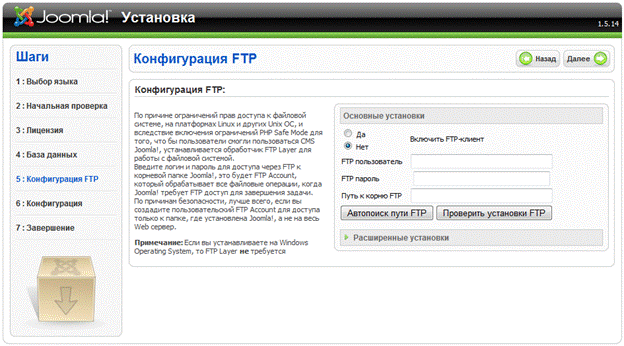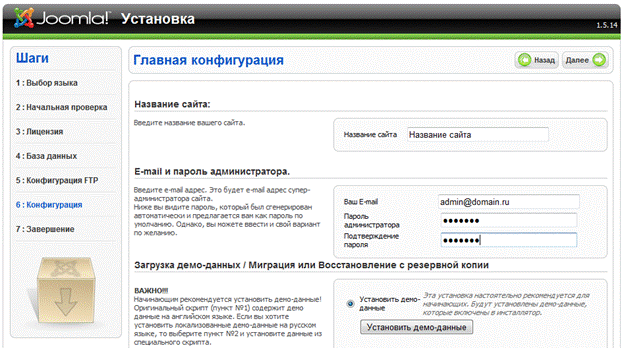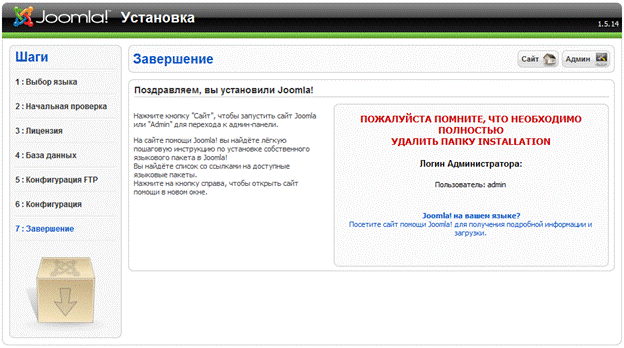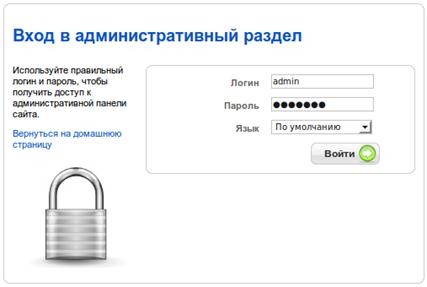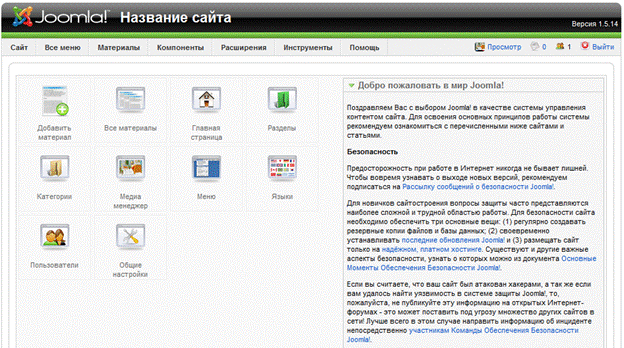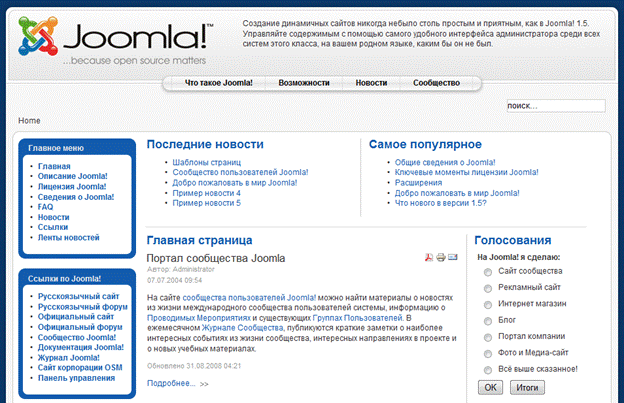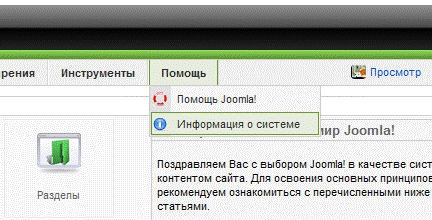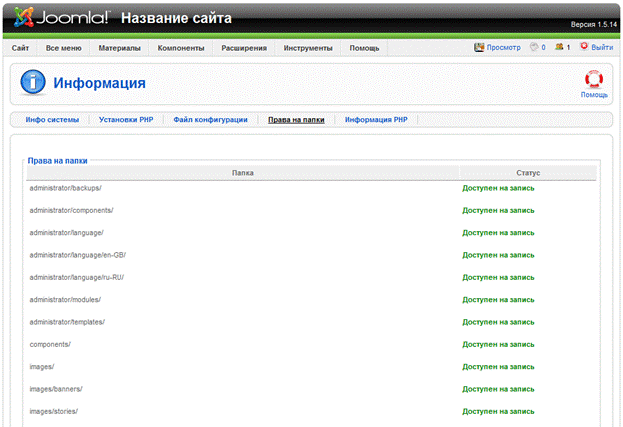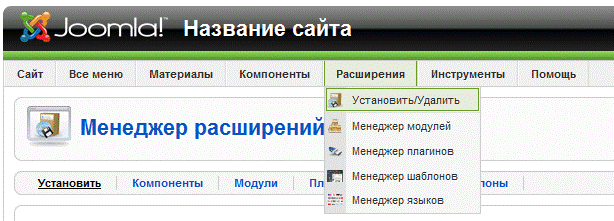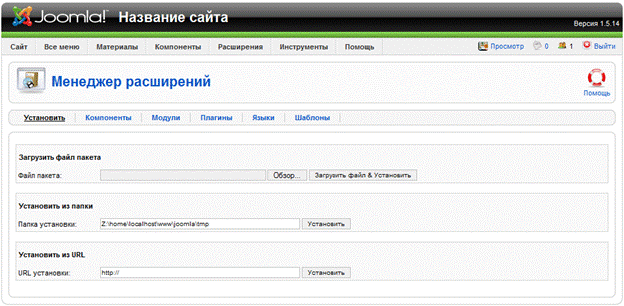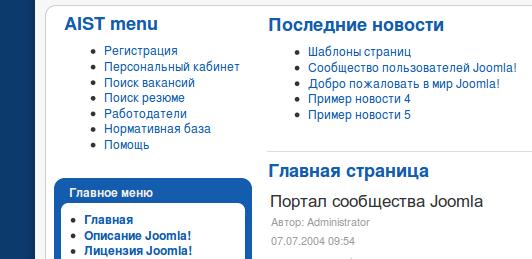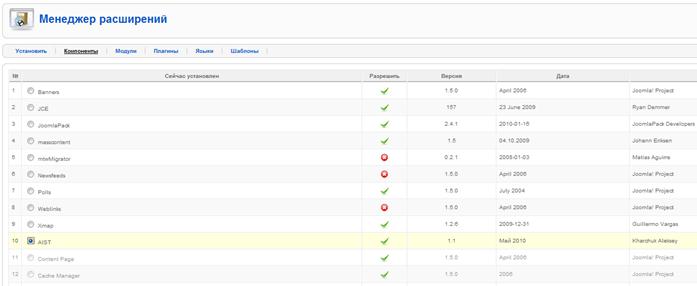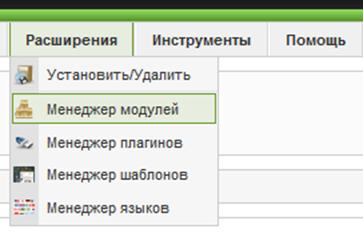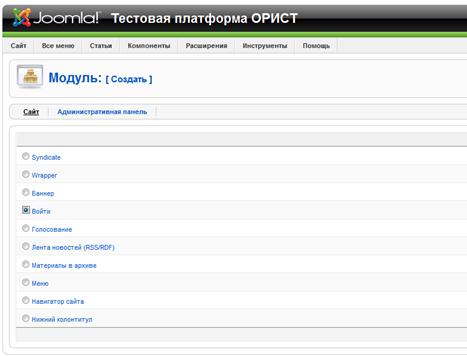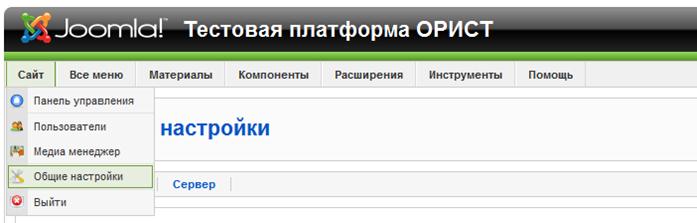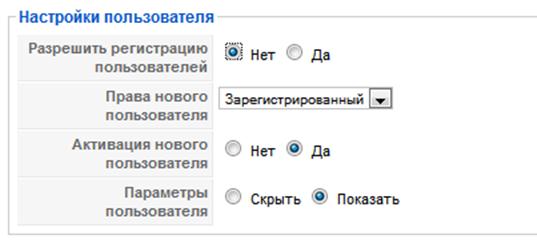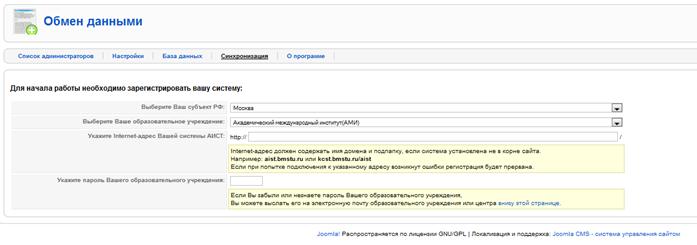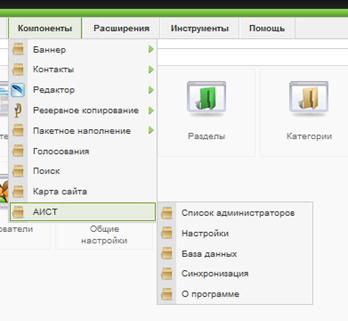| Руководство по установке и администрированию АИСТ |
 |
 |
 |
| Статьи - Прочее |
|
Оглавление Варианты установки АИСТ в учебном заведении Установка сервера Apache, PHP5 и MySQL5 в операционных системах Windows 2000, XP, Vista, 7 Установка PHP в качестве модуля Установка и настройка sendmail ШАГ 1: Выбор языка (Choose Language): ШАГ 2: Начальная проверка (Pre-installation Check): ШАГ 4: Конфигурация базы данных (Database Configuration): ШАГ 5: Конфигурация FTP (FTP Configuration): ШАГ 6: Главная конфигурация (Main Configuration): Установка/обновление и удаление компонента АИСТ Руководство по установке/обновлению компонента Установка нового компонента/обновление Установка нового компонента вручную (альтернативный способ) Автоматическое обновление компонента (версия 1.1.7.3 и старше) Удаление (деинсталляция) компонента Регистрация АИСТ на центральном сервере
Автоматизированная информационная система трудоустройства (далее - АИСТ) выполнена в виде компонента для системы управления контентом CMS Joomla! 1.5 (далее - Joomla). Так как АИСТ представляет собой подсистему веб-сайта, который будет использоваться в качестве веб-сайта центра трудоустройства или учебного учреждения. Далее приводится подробное руководство по установке АИСТ и веб-сервера со всем необходимым программным обеспечением (далее ПО) на собственном сервере, подключенном к интернет и имеющим зарегистрированное доменное имя. В приведенном руководстве рассматривается установка на сервер с операционной системой (далее ОС) семейства Windows. Программное обеспечение АИСТ и дополнительное ПО распространяется бесплатно и имеет открытый исходный код. Компонент АИСТ распространяется по лицензии GNU General Public License (http://www.gnu.org/licenses/gpl.html). Исключение составляет ОС Microsoft Windows. Также существует возможность установки АИСТ на компьютеры под управлением бесплатных ОС семейства Unix, таких как Unix, Linux, FreeBSD. В ряде случаев использование этих ОС является более предпочтительным для работы веб-сервера Apache. Ввиду сложности администрирования и отсутствия технической поддержки со стороны разработчиков данных ОС, мы не будем рассматривать их использование в данном руководстве. Веб-сервер - программа, обеспечивающая предоставление информации в службе глобального соединения. Веб-сервер хранит и предоставляет во внешнюю сеть данные, организованные в виде веб-страниц. Веб-сервер отвечает за обработку запросов клиентов к веб-сайту и исполнение приложений, созданных специально для веб-сервера. Веб-сервером также называют компьютер (или специальное компьютерное оборудование), выделенный и/или специализированный для выполнения интернет-приложений, а если проще, компьютер на другом конце провода, который показывает веб-страницы, которые вы видите в браузере. На этом компьютере установлена ОС и программа - веб-сервер (в нашем случае Apache). Для выполнения приложений, написанных на специальном языке программирования PHP, Apache должен включать интерпретатор PHP, а чтобы эти приложения могли эффективно работать с большими объемами данных, необходима Система управления базами данных (далее СУБД) MySQL. После установки и настройки этих трех программных продуктов, следует установить Систему управления контентом (Content Management System) (далее CMS), которая и представляет собой веб-сайт. После чего остается последний шаг: установить на сайте подсистему АИСТ. Если вы впервые сталкиваетесь с организацией веб-сервера в интернете и созданием веб-сайта, настоятельно рекомендуем привлечь квалифицированного специалиста. Для того чтобы сайт был доступен из интернета, необходимо зарегистрировать доменное имя или, как минимум, использовать статический IP-адрес.
Установка сервера Apache, PHP5 и MySQL5 в операционных системах Windows 2000, XP, Vista, 7Для установки системы войдите в Windows под учетной записью администратора. До начала установки рекомендуется включить отображение расширений для зарегистрированных типов файлов.
Для того чтобы включить показ расширений файлов, необходимо произвести следующие действия: Windows 2000, XP, Vista 1) Зайдите в Панель управления 2) Выберите Свойства папки 3) Перейти на вкладку Вид 4) Снять галочку с пункта Скрывать расширения для зарегистрированных типов файлов 5) Нажать кнопку ОК
Windows 7 1) Открыть окно любой папки Установка Apache 2.2Скачайте с сайта http://aist.bmstu.ru/component/downloads веб-сервер Apache 2.2.14 для Windows (далее Apache). Установка его довольно проста и описана во многих руководствах, выложенных в сети. Запустите файл apache_2.2.14-win32-x86-openssl-0.9.8k.msi. Откроется диалоговое окно установки Apache.
Нажмите «Далее» («Next»).
Прочитайте лицензионное соглашение и подтвердите свое согласие с его условиями. Нажмите «Далее» («Next»).
В поля “Network Domain” и ”Server Name” введите имя домена сети и имя сервера. Укажите адрес электронной почты администратора сервера. Нажмите «Далее» («Next»). Чтобы узнать зарегистрированное доменное имя и имя сервера необходимо обратиться к системному администратору.
Выберите «Обычный» («Typical») тип установки, нажмите «Далее» («Next»).
Укажите путь для установки Apache или оставьте путь по умолчанию. Если вы меняете путь, указанный по умолчанию, учитывайте это в дальнейшем, так как пути указанные в примерах этого руководства будут не актуальны. Нажмите «Далее» («Next»).
Нажмите «Инсталлировать» («Install»).
После окончания установки, нажмите «Завершить» («Finish»). Установка Apache завершена . Теперь следует сконфигурировать Apache. Конфигурирование ApacheСоздайте папку C:\Site. В ней создайте папку localhost, в которой создайте директории www и cgi. Дирректория www будет содержать материалы сайта, а cgi - скрипты CGI, если таковые у вас будут. Таким образом должны появиться четыре директории: C:\Site C:\Site\localhost C:\Site\localhost\www C:\Site\localhost\cgi Из папки C:\Program Files\Apache Software Foundation\Apache2.2\logs, скопируйте файлы access.log и error.log в директорию C:\Site\localhost для удобства. По названию данных файлов легко понять их функции: регистрация обращений к сайту и ошибок соответственно. C:\Program Files\Apache Software Foundation\Apache2.2 является путем установки Apache по умолчанию. Если при установке Apache, вы поменяли это значение, используйте путь указанный вами. В директории C:\Program Files\Apache Software Foundation\Apache2.2\conf найдите файл httpd.conf (не спутайте с httpd.default.conf) - это файл с настройками Apache. В нём найдите строку: ServerRoot "C:/Program Files/Apache Software Foundation/Apache2.2" На компьютерах с 64-разрядной ОС (это можно узнать, щелкнув правой кнопкой мыши по значку «Мой компьютер» и просмотрев информацию о системе) данная строка может выглядеть так: C:/Program Files (x86)/Apache Software Foundation/Apache2.2 она должна содержать путь к папке, куда у вас установлен Apache. Обратите внимание, что символ «слэш» прямой (/) и заканчивается адрес без слеша. Теперь прописываем путь к данным сайта: Найдите строчку DocumentRoot "C:/Program Files/Apache Software Foundation/Apache2.2/htdocs" И замените ее на строчку DocumentRoot "C:/Site/localhost/www" Значение данного параметра является корневой папкой сайта. Именно сайта, а не сервера. В дальнейшем мы будем использовать понятие «корневой каталог сайта» или «корневая папка сайта» без уточнения полного пути. Далее найдите блок текста: <Directory "C:/Program Files/Apache Software Foundation/Apache2.2/htdocs"> # # Possible values for the Options directive are "None", "All", # or any combination of: # Indexes Includes FollowSymLinks SymLinksifOwnerMatch ExecCGI MultiViews # # Note that "MultiViews" must be named *explicitly* --- "Options All" # doesn't give it to you. # # The Options directive is both complicated and important. Please see # http://httpd.apache.org/docs/2.2/mod/core.html#options # for more information. # Options Indexes FollowSymLinks
# # AllowOverride controls what directives may be placed in .htaccess files. # It can be "All", "None", or any combination of the keywords: # Options FileInfo AuthConfig Limit # AllowOverride None
# # Controls who can get stuff from this server. # Order allow,deny Allow from all
</Directory> и замените его полностью на данный блок: <Directory "C:/Site"> Options Indexes Includes AllowOverride All Order allow,deny Allow from all </Directory> Символ «#» в фале httpd.conf используется для обозначения комментария. Строка идущая после данного символа является комментарием и игнорируется. Комментарии служат для пояснения тех или иных инструкций непосредственно в коде. Теперь задайте файлы, которые будут открываться по умолчанию, если в строке адреса браузера не будет указано, какую именно страницу открывать первой: Найдите строку: DirectoryIndex index.html И замените ее на: DirectoryIndex index.php index.html index.html.var Настройте языки. В конец файла добавьте строки: AddLanguage en .en AddLanguage ru .ru LanguagePriority en ru Настройте кодировку. Добавьте в конец файла строки: AddDefaultCharset utf-8 AddCharset UTF-8 .utf8 Теперь пропишите пути к файлам логов. Найдите строку: ErrorLog "logs/error.log" И замените ее на строку: ErrorLog "C:/Site/localhost/error.log" Найдите строку: CustomLog "logs/access.log" common И замените ее на строку: CustomLog "C:/Site/localhost/access.log" common Всё, Apache установлен. Перезапустите его (Нажмите «Пуск» -> «Панель Управления» -> «Администрирование» -> «Службы», нажмите правой кнопкой на службе «Apache2.2» и нажмите «Перезапуск»), чтобы изменения вступили в силу. Можно также сделать двойной щелчок левой кнопкой мыши по иконке Apache в панели задач и в появившемся окне нажать кнопку «Перезапуск» («Restart»). Для проверки работы Apache создайте файл index.html в корневой папке сайта. Откройте его в любом текстовом редакторе (например, Блокнот) и напишите там следующее: <!DOCTYPE HTML PUBLIC "-//W3C//DTD HTML 4.01 Transitional//RU"> <html> <head> <title>Главная страница</title> <meta http-equiv="Content-Type" content="text/html; charset=utf-8"> </head> <body> Hello World </body> </html> Сохраните изменения и закройте файл. Если Apache правильно установлен и работает, то при вводе в адресную строку браузера адреса сайта появится надпись «Hello World». Если этого не произошло, то проверьте в файле httpd.conf, который вы редактировали, правильность ввода всех вышеуказанных настроек, обратите внимание на наличие и правильность ввода всех слов и служебных символов, таких как «.», «<», «>», «/», «"». Следующим шагом необходимо установить PHP. Установка PHP 5Скачайте с сайта http://aist.bmstu.ru/component/downloads PHP 5.2.9 для Windows. Распакуйте содержимое архива в папку C:\Site\PHP. Некоторые архиваторы могут предложить распаковать архив в папку C:\Site\PHP\php-5.2.9-Win32, если вы распакуете его в данную папку, ничего работать не будет, будьте внимательны. Установка PHP в качестве модуляУстановка PHP в качестве модуля немного повышает быстродействие, так как модуль PHP загружается один раз при запуске Web-сервера. При установке PHP в качестве модуля настройки из php.ini читаются один раз при запуске Web-сервера. Поэтому при внесении изменений в php.ini необходимо перегрузить Apache для того, чтобы внесенные изменения вступили в силу. Для установки PHP откройте главный настроечный файл Apache httpd.conf на редактирование в любом текстовом редакторе и добавьте строки:
Сохраните файл httpd.conf и перезапустите Apache. Конфигурирование PHPВ папке C:\Site\PHP найдите файл php.ini-dist и сохраните его в директорию C:\WINDOWS или C:\WINNT (это зависит от версии Windows), переименовав его в php.ini. Это файл с настройками PHP. Откройте его. Найдите строку: display_errors = On И замените ее на строку: display_errors = Off Найдите строку: max_execution_time = 30 И замените ее на строку: max_execution_time = 120 Найдите строку: max_input_time = 60 И замените ее на строку: max_input_time = 240 Уберите комментарии (символ «;») в строках: ;extension=php_pdo.dll и ;extension=php_pdo_mysql.dll Должно получиться extension=php_pdo.dll и extension=php_pdo_mysql.dll Так же необходимо проследить, чтобы директива variables_order имела следующее значение:
В конец файла добавьте строку: DirectoryIndex index.html index.html.var index.php Сохраните файл php.ini и закройте его. Всё. PHP установлен, для проверки работоспособности в директории C:\Site\localhost\www создайте файл phptest.php, содержание которого указано ниже <?php phpinfo(); ?> Перезапустите Apache. При правильной настройке после запуска этого скрипта по ссылке http://адрес_сайта/phptest.php откроется страница с перечислением настроек и модулей установленного PHP5. Теперь приступим к установке MySQL.. Установка MySQL 5Скачайте с сайта http://aist.bmstu.ru/component/downloads MySQL 5.0.67 для Windows. Распакуйте архив и запустите файл Setup.exe. Появится диалоговое окно установщика MySQL.
Нажмите «Далее» («Next»).
Выберите тип установки «Выборочный» («Custom») и нажмите «Далее» («Next»).
В качестве пути для установки укажите C:\Site\MySQL\. Нажмите «Установить» («Install»).
После завершения процесса копирования файлов, установщик предложит вам сконфигурировать MySQL Server.
Нажмите «Закончить» («Finish»).
Нажмите «Далее» («Next»).
Выберите «Стандартная конфигурация» («Standard Configuration») и нажмите «Далее» («Next»).
Везде поставьте галочки и нажмите «Далее» («Next»).
Придумайте и введите пароль root-пользователя, подтвердите его и нажмите «Далее» («Next»).
Нажмите «Выполнить» («Execute»).
После записи настроек и перезапуска сервиса нажмите «Закончить» («Finish»). Теперь необходимо сконфигурировать PHP для работы с MySQL. Откройте файл настроек PHP - php.ini, который находится в директории C:\WINDOWS. Найдите там строки: ;extension=php_mysql.dll и ;extension=php_mysqli.dll
Удалите символы комментариев («;»). Должно получиться: extension=php_mysql.dll и extension=php_mysqli.dll Теперь найдите строку: extension_dir = "./" и поменяйте её на строку: extension_dir = "C:/Site/PHP/ext" Сохраните изменения и закройте файл php.ini. Для того что бы система нашла необходимые библиотеки добавляем к системной переменной PATH пути: C:\site\php\;C:\site\php\ext\; Для того, чтобы добавть пути откроем Пуск>Мой компьютор.
Щелкнем правой кнопкой по значку «Мой компьтер»:
В раскрывающемся меню выбираем «Свойства»:
Выбираем вкладку Дополнительно:
Нажимаем кнопку «Переменные среды»:
В списке Системные переменные находим строку Path, выделяем ее и нажимаем кнопку «Изменить».
В строку «Значение переменной» добавим C:\site\php\;C:\site\php\ext\;
Нажимаем «ОК» и закрываем все вкладки. Перезагрузите компьютер. Теперь MySQL настроен. Для проверки создайте в папке C:\Site\адрес_сайта\www файл sqltest.php со следующим кодом: <?php $dblocation = "127.0.0.1"; $dbname = "test"; $dbuser = "root"; $dbpasswd = "";
$dbcnx = @mysql_connect($dblocation, $dbuser, $dbpasswd); if (!$dbcnx) { echo "<p>К сожалению, не доступен сервер mySQL</p>"; exit(); } if (!@mysql_select_db($dbname,$dbcnx) ) { echo "<p>К сожалению, не доступна база данных</p>"; exit(); } $ver = mysql_query("SELECT VERSION()"); if(!$ver) { echo "<p>Ошибка в запросе</p>"; exit(); } echo "MySQL is working properly!"; ?> В строке $dbpasswd = ""; введите пароль root-пользователя MySQL, указанный вами при установке, вставив его между кавычками. При правильной настройке, после запуска этого скрипта по ссылке http://адрес_сайта /sqltest.php вы увидите страницу с текстом «MySQL is working properly!». Теперь можно удалить все тестовые примеры, которые использовались для проверки корректности установки (файлы sqltest.php, phptest.php, index.html в папке C:\Site\localhost\www). Установка и настройка sendmailДля того чтобы Joomla имела возможность отправлять электронную почту, необходим почтовый smtp-сервер. SMTP (англ. Simple Mail Transfer Protocol — простой протокол передачи почты) — это сетевой протокол, предназначенный для передачи электронной почты в сетях TCP/IP. Можно использовать как smtp-сервер, установленный на локальной машине, так и сервера бесплатных почтовых служб в интернете. Установка и настройка собственного smtp-сервера требует специальных знаний, поэтому этот процесс не будет освещаться в данном руководстве. Для установки и настройки собственного smtp-сервера обратитесь к системному администратору. Чтобы PHP мог отправлять почту, используя удаленный smtp-сервер требующий авторизации, необходим специальный сервис Sendmail. Скачайте с сайта http://aist.bmstu.ru/component/downloads Sendmail для Windows. Sendmail — один из старейших агентов передачи почты (MTA — mail transfer agent). Распространяется бесплатно вместе с исходными кодами. Существуют версии программы для практически всех операционных систем и аппаратных платформ. Создайте каталог C:\Site\sendmail. Распакуйте в этот каталог содержимое архива sendmail.zip. Откройте для редактирования файл php.ini. Параметр sendmail_path должен иметь следующее значение: sendmail_path = "C:\Site\sendmail\sendmail.exe -t" Сохраните изменения и закройте файл. Откройте для редактирования файл C:\Site\sendmail\sendmail.ini. Здесь необходимо прописать параметры для доступа к серверу исходящей почты: те что прописываются в любом почтовом клиенте для того, чтобы вы могли получать почту. Адрес вашего smtp-сервера: smtp_server=smtp.mail.ru Порт вашего smtp-сервера (скорее всего это порт 25 или 587): smtp_port=25 Имя пользователя, если smtp-сервер требует авторизацию: auth_username=username Пароль для вашего smtp-сервера: auth_password=userpassword Адрес электронной почты отправителя по умолчанию. Значение этого параметра будет подставлено в поле «отправитель», если в параметрах функции PHP не указано иное. force_sender=vasya_pupkin@mail.ru Следующие параметры заполняются, если сервер требует pop3-авторизации перед smtp-авторизацией. Адрес сервера входящей почты: pop3_server=pop.mail.ru Имя пользователя для вашего сервера входящей почты: pop3_username=username Пароль для вашего сервера входящей почты: pop3_password=userpassword Сохраните изменения и перезапустите Apache. Перейдем к установке Joomla. Если у Вас уже работает сайт под управлением Joomla, перейдите к разделу "Установка компонента АИСТ" Общая информацияДля функционирования Joomla необходим веб-сервер Apache с PHP и MySQL. Системные требованияМинимальные системные требования для работы Joomla и АИСТ: PHP 5.0 или выше; MySQL 5.0 или выше вплоть до версии 6 (MySQL 6 в работе с Joomla не тестировалась); Apache 2.0 или выше. Поддержка MySQL, XML и ZLib должна быть доступна в PHP. XML (англ. eXtensible Markup Language — расширяемый язык разметки) — рекомендованный Консорциумом Всемирной паутины язык разметки, фактически представляющий собой свод общих синтаксических правил. XML — текстовый формат, предназначенный для хранения структурированных данных (взамен существующих файлов баз данных), для обмена информацией между программами, а также для создания на его основе более специализированных языков разметки (например, XHTML), иногда называемых словарями.
zlib — свободная кроссплатформенная библиотека для сжатия данных, созданная Жан-лу Галли (фр. Jean-loup Gailly) и Марком Адлером (англ. Mark Adler). Распространяется под лицензией zlib. Ограничения по web-браузерам: Mozilla Firefox (3.5+), Internet Explorer (7+) или Opera (9+) (это необходимо для нормального функционирования javascript-меню в административной части Joomla и АИСТ). Mozilla Firefox — свободно распространяемый браузер. Второй по популярности браузер в мире и первый среди свободного ПО. Последнюю версию браузера можно скачать с официального сайта http://www.mozilla-europe.org/ru/firefox.
Opera (О?пера) — веб-браузер и программный пакет для работы в Интернете, выпускаемый компанией Opera Software ASA. Браузер можно скачать с официального сайта http://www.opera.com/browser. Загрузка дистрибутиваСкачайте дистрибутив Joomla с сайта http://aist.bmstu.ru/component/downloads. Файлы запакованы в архив, поэтому для распаковки необходима специальная программа, например 7-Zip. 7-Zip — бесплатный файловый архиватор для Windows с высокой степенью сжатия (http://www.7-zip.org). IZArc — бесплатный архиватор для Windows, поддерживающая большое количество форматов (http://www.izarc.org). PeaZip — свободный бесплатный архиватор и графическая оболочка для других архиваторов (http://peazip.sourceforge.net). TUGZip — простой в использовании архиватор, поддерживающий большое количество форматов (http://www.tugzip.com). Universal Extractor — простая программа, служащая для извлечения данных из архивов практически любых типов (http://www.legroom.net/software/uniextract). УстановкаДля установки Joomla: 1. Распакуйте файлы дистрибутива Joomla в отдельный каталог. 2. Скопируйте файлы в корневой каталог веб-сайта. Если Вы устанавливали сервер Apache в соответствии с предыдущим разделом, то корневой каталог сайта будет C:\Site\localhost\www 3. Введите в адресной строке браузера URL сайта http://имя_сайта.ru. В окне браузера появится стартовая страница установки Joomla. ШАГ 1: Выбор языка (Choose Language):
Выберите язык и нажмите кнопку «Далее» («Next»). ШАГ 2: Начальная проверка (Pre-installation Check):
Мастер установки проверит соответствие вашей системы минимальным требованиям. В первой группе параметров все значения должны быть выделены как "Да". Если присутствуют недопустимые значения, выделенные как "Нет", то нужно внести необходимые изменения и повторить проверку. Во второй группе параметров ("Рекомендуемые установки"), значения могут полностью не совпадать, но для полнофункциональной совместимости PHP с Joomla рекомендуется совпадение всех параметров. Нажмите «Далее» («Next») для продолжения. ШАГ 3: Лицензия (License):Лицензия GNU/GPL разрешает свободно использовать и вносить изменения в код Joomla. Подробнее о данной лицензии можно узнать по адресу http://www.gnu.org/licences. Для продолжения нажмите «Далее» («Next»). В русифицированном дистрибутиве Joomla на этой странице находиться переведенный на русский язык текст лицензии GNU/GPL, но оригинал лицензии написан на английском. ШАГ 4: Конфигурация базы данных (Database Configuration):
В поле «Тип базы данных» укажите «mysqli». MySQLi является улучшенной версией старого драйвера PHP MySQL, предлагающего различные улучшения. Если настройка PHP осуществлялась в соответствии с нашим руководством, проблем с типом базы данных mysqli не возникнет. Если возникнут проблемы после нажатия кнопки «Далее» («Next»), вернитесь на данную страницу при помощи кнопки «Назад» («Back») и установите значения поля как mysql. В поле «Название хоста» укажите имя сервера базы данных, в большинстве случаев (если сервер MySQL и веб-сервер работают на одной машине ) это «localhost». В поле «Имя пользователя» укажите имя пользователя базы данных. Если Вы не создавали привилегированных пользователей после установки сервера MySQL, напишите в данном поле «root». В поле «Пароль» укажите пароль для пользователя root. В поле «Имя базы данных» введите название базы данных (например, «joomla_aist»). Joomla создаст новую базу данных с указанным вами именем, если таковая не существует. Для продолжения нажмите «Далее» («Next»). ШАГ 5: Конфигурация FTP (FTP Configuration):
В этом окне оставьте все по умолчанию. Для продолжения нажмите «Далее» («Next»). ШАГ 6: Главная конфигурация (Main Configuration):
В поле «Название сайта» введите название вашего веб-сайта. В поле «Ваш E-mail» введите адрес вашей электронной почты. Этот адрес будет использоваться как адрес электронной почты администратора сайта. В поле «Пароль администратора» укажите пароль, который будет использоваться для доступа в административную панель управления сайтом. Запомните его, так как восстановить этот пароль невозможно, а поменять пароль на новый можно только при использовании специальных программных средств, рассмотрение, которых выходит за рамки данного руководства. Для начинающих работать с Joomla рекомендуется установить демо-данные на сайт, для этого нажмите на кнопку «Установить демо-данные». При этом на сайте появиться множество материалов в качестве примеров. Эти действие рекомендуется производить только в ознакомительных целях. В противном случае Вам придется потратить время на удаление большого числа материалов, либо переустановить всю систему заново. Для продолжения нажмите «Далее» («Next»). ШАГ 7: Завершение (Finish):
После завершения установки Вам нужно в корневой папке сайта удалить каталог installation. Кнопка «Сайт» («Site») ведет к просмотру Вашего сайта, каким его увидит пользователь в интернете. Для входа в административный раздел сайта нажмите на кнопку «Админ» («Admin»). Можно также набрать в адресной строке слово «administrator» после адреса Вашего сайта. Например: http://адрес_сайта /administrator.
Укажите имя пользователя. Имя главного администратора - всегда admin. Введите пароль администратора указанный Вами при установке. В окне браузера появится главная страница панели управления Joomla.
Для просмотра главной страницы Вашего сайта нажмите кнопку «Просмотр» («Preview»).
Вернитесь в административную панель и выберите пункт меню «Помощь» («Help») -> «Информация о системе» («System info»).
Перейдите в «Права на папки» («Directory Permissions») и убедитесь что у всех папок, статус указан как «Доступен на запись».
Если есть каталоги со статусом «Недоступен на запись», то для них нужно установить права доступа, разрешающие доступ на запись. Это действие производится средствами операционной системы. На этом установка Joomla завершена. В случае если у Вас уже работает сайт на Joomla, для внедрения АИСТ необходимо установить компонент АИСТ. Получить дистрибутив компонента вы можете на сайте http://aist.bmstu.ru/component/downloads. Обращаем Ваше внимание на необходимость подключения расширения PDO и GD. Для этого в файле php.ini уберите комментарии (символ «;») в строках: ;extension=php_pdo.dll ;extension=php_pdo_mysql.dll … ;extension=php_gd.dll Должно получиться extension=php_pdo.dll extension=php_pdo_mysql.dll … extension=php_gd.dll Перезапустите Apache. Руководство по установке/обновлению компонентаОсновным средством расширения функциональных возможностей Joomla являются компоненты. В настоящее время существует множество компонентов предназначенных для решения различных задач. Установка и удаление компонентов производится в административной панели Joomla. В данном руководстве будет рассмотрен пример установки компонента АИСТ. Аналогично устанавливаются и прочие расширения для Joomla. Установка нового компонента/обновление1. Войдите в административную панель Joomla. 2. Выберите в меню пункт "Расширения" -> "Установить/Удалить".
3. Откроется Менеджер расширений: вкладка "Установить".
4. В разделе Загрузить файл пакета нажмите кнопку «Обзор». 5. Выберите файл архива компонента АИСТ (AIST_1.1.1_rus.zip), который Вы загрузили ранее. 6. Нажмите кнопку «Загрузить файл & Установить» («Upload and Install»). 7. Дождитесь появления сообщения об успешной установке компонента. Это может занять некоторое время в зависимости от скорости соединения интернета и производительности сервера.
После установки компонента АИСТ на главной странице Вашего сайта должно появиться меню АИСТ.
Примечание: если при установке компонента выдается сообщение «Другой компонент уже занимает папку...», то это означает что компонент или уже установлен, или был некорректно удален (от предыдущей установки остались какие-то файлы). Во втором случае необходимо удалить файлы и папки оставшиеся от предыдущей установки компонента. Для компонента АИСТ это директории com_aist в папках /components и /administrator/components в корневой директории сайта. Установка нового компонента вручную (альтернативный способ)1. Распакуйте дистрибутив компонента на компьютере в какую-нибудь локальную директорию. 2. Подключитесь по FTP к вашему сайту или используйте иной доступ, если Вам удобнее. 3. В корневой директории сайта найдите папку media, и создайте в ней какую-нибудь директорию, допустим component. 4. Скопируйте файлы и папки из дистрибутива компонента в созданную на сервере папку component 5. Войдите в административную панель Joomla. 6. Выберите в меню пункт «Расширения» -> «Установить/Удалить». 7. Откроется Менеджер расширений: вкладка «Установить». 8. В разделе «Установить из папки» укажите полный путь на сервере к директории с дистрибутивом компонента (в нашем примере, это должен быть полный путь к директории /media/component) 9. Нажмите кнопку «Установить» («Install»). Автоматическое обновление компонента (версия 1.1.7.3 и старше)1. Войдите в административную панель Joomla. 2. Выберите в меню пункт «Компоненты» -> «АИСТ» -> «Настройки». Если компонент требует обновления, в верхней части страницы Вы уведете сообщение об этом и кнопку «Обновить автоматически». Нажмите ее. Удаление (деинсталляция) компонента1. Войдите в административную панель Joomla. 2. Выберите в меню пункт «Расширения» -> «Установить/Удалить». 3. Выберите вкладку Компоненты.
4. На открывшейся странице отобразится список установленных компонентов.
5. Выберите в списке компонент который требуется деинсталлировать. Компонент АИСТ называется «AIST». 6. Нажмите кнопку «Удалить» («Delete»). Обычно при деинсталляции все данные компонента удаляются без возможности восстановления. Однако необходимо учесть некоторые особенности: 1. При удалении компонентов некоторые файлы, созданные в процессе работы компонента могут остаться на сервере, а это может создать проблемы при повторной установке компонента. Поэтому на всякий случай следует проверить, удалились ли директории com_aist в папках /components и /administrator/components в корневой директории сайта. 2. Некоторые компоненты при деинсталляции оставляют в базе данных свои таблицы. Иногда это может быть полезно — например при обновлении компонентов. Если же вы точно решили удалить компонент убедитесь что в базе данных не осталось таблиц от удаленного компонента. Для АИСТ это таблицы с префиксами «ris_» и «classifier_». Сделать это можно при помощи программ для администрирования MySQL, освещение которых выходит за рамки данного руководства. Настройка модуля авторизацииЕсли при установке Joomla, вы установили демо-данные, пропустите данный пункт, так как модуль авторизации уже добавлен и включен. Об этом свидетельствует наличие формы для ввода логина и пароля на главной странице сайта. Для того чтобы пользователи имели возможность авторизоваться на сайте, необходимо добавить модуль авторизации. 1. Войдите в административную панель Joomla.
2. Выберите в меню пункт «Расширения» -> «Менеджер модулей». 3. Нажмите «Создать».
4. В списке доступных модуле на вкладке «Сайт» нажмите на ссылке «Войти». 5. Напишите заголовок «Авторизация». Остальные параметры оставьте по умолчанию. 6. Нажмите «Сохранить».
Теперь на главной странице сайта появиться форма для ввода логина и пароля. 1. Войдите в меню «Сайт» -> «Общие настройки».
2. Выберите вкладку «Система». 3. В поле «Разрешить регистрацию пользователей» раздела «Настройки пользователя» выберите «Нет» и нажмите «Сохранить».
Это делается для того чтобы со страницы из формы авторизации исчезла ссылка «Регистрация», так как она ведет к форме стандартной регистрации Joomla. АИСТ имеет собственную форму регистрации пользователей. Поэтому стандартную регистрацию следует запретить. После успешной установки АИСТ, обязательно выполните инструкции следующего раздела!!! Регистрация АИСТ на центральном сервере1. Войдите в административную панель Joomla. 2. Войдите в меню «Компоненты» -> «АИСТ» -> «Синхронизация». 3. Укажите все необходимые данные Вашего образовательного учреждения. 4. Нажмите «Сохранить».
Типы пользователейСупер-администратор сайта – имеет доступ ко всем функциям административного раздела АИСТ через административную панель сайта Администратор АИСТ – является лицом уполномоченным организацией, использующей АИСТ и являющейся оператором персональных данных и данных по вакансиям и резюме, управлять контактной информацией пользователей, а также информацией по вакансиям и резюме, в том числе блокировать показ, удалять, изменять эту информацию. Не имеет доступа к административному разделу сайта. Главный администратор АИСТ (Root administrator) – имеет полный доступ к информации по контактам, вакансиям и резюме, в том числе к информации других Администраторов центра. Возможно наличие в системе только одного такого пользователя. Не имеет доступа к административному разделу сайта. Работодатель – пользователь, зарегистрированный в системе как работодатель. Имеет возможность добавлять вакансии. Не имеет доступа к административному разделу сайта. Соискатель – пользователь, зарегистрированный в системе как соискатель. Имеет возможность добавлять резюме. Не имеет доступа к административному разделу сайта. Гость – незарегистрированный пользователь. Не имеет доступа к административному разделу сайта. Административный раздел АИСТАдминистративный раздел АИСТ представляет собой часть Административной панели сайта на базе CMS Joomla!. Для доступа в административный раздел АИСТ: 1. Войдите в административную панель Joomla!. 2. Выберите в меню пункт "Компоненты" -> "АИСТ".
На экране откроется Административная панель АИСТ, которая насчитывает пять вкладок 1. Список администраторов 2. Настройки 3. База данных 4. Синхронизация 5. О программе Список администраторовНа этой странице отображен список Администраторов АИСТ, включая Главного администратора АИСТ. Изначально этот список пуст. Необходимо создать пользователя, который станет Администратором АИСТ. Для этого: 1. Нажмите кнопку "Добавить администратора". 2. Заполните форму регистрации нового администратора АИСТ. Обязательные поля отмечены звездочкой. Минимальная длина пароля 4 символа. Минимальная длина логина 4 символа. Максимальная длина текстовых полей 1024 символа, поля e-mail 100 символов. 3. Нажмите кнопку "Регистрация".
Для того чтобы пользователь имел полномочия Главного администратора центра: 1. Щелкните на Логине пользователя. Появится форма редактирования персональных данных пользователя. 2. Поставьте галочку в поле "Сделать ROOT-ом". Внимание! Если до этого Главным администратором АИСТ был другой пользователь, он лишится своих полномочий и станет Администратором АИСТ.
3. Нажмите "Сохранить". Администратор сайта может заблокировать, активировать (разблокировать), удалить пользователя, а также добавить нового администратора АИСТ, используя соответствующие кнопки под списком. Для этого следует отметить "галочкой" одного или нескольких пользователей и нажать соответствующую кнопку. Внимание! При удалении пользователя, вся принадлежащая этому пользователю информация: такая как контакты, резюме и вакансии будет безвозвратно удалена.
Если необходимо запретить доступ пользователя к системе, заблокируйте пользователя. При этом не пострадает информация, которая находится в зависимости от данного пользователя. НастройкиНа этой странице можно задать параметры для правильной работы АИСТ. Наименование юридического лица в творительном падеже – Значение данного поля будет подставлено в пользовательское соглашение при регистрации пользователя. Отображение контактных данных – Определяет какие контактные данные будут выводиться при просмотре вакансии или резюме. Позволяет скрывать или наоборот принудительно отображать контактные данные Центра трудоустройства в котором функционирует АИСТ. Журнал операций – Служит для регистрации всех операций с базой данных АИСТ. Чтобы очистить журнал, поставьте галочку Очистить журнал и нажмите Применить. База данныхЭта страница служит для отображения состояния таблиц БД, используемых АИСТ. Позволяет контролировать и выявлять ошибки и нарушения целостности таблиц БД АИСТ. Контролирует только состояние таблиц, которые необходимы для работы АИСТ, однако в базе БД так же есть таблицы Joomla, ошибки которых данная страница не отображает. ПомощьПомощь для быстрого начала работы с АИСТ. |